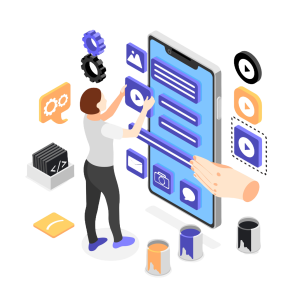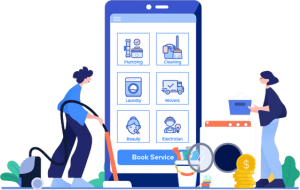دانستن نحوه ثبت سایت در گوگل آنالیتیکس به شما کمک می کند تا به اطلاعات زیادی در مورد بازدیدکنندگان وب سایت خود دسترسی پیدا کنید.
دانستن نحوه راه اندازی Google Analytics اولین قدم برای درک موارد زیر است:
- بازدیدکنندگان وب سایت شما چه کسانی هستند.
- چه محتوایی را می خواهند از کسب و کار شما ببینند.
- هنگام مرور سایت شما چگونه رفتار می کنند.
همچنین Google Analytics به شما امکان می دهد اهداف ترافیکی کسب و کار خود را ردیابی و اندازه گیری کرده و ROI حضور وب و رسانه های اجتماعی خود را اثبات کنید. با این حال ثبت سایت در گوگل آنالیتیکس می تواند سخت باشد اما خوشبختانه برای شما، ما یک راهنمای گام به گام داریم که به راحتی و بدون دردسر گوگل آنالیتیکس را راه اندازی کنید.
چرا به گوگل آنالیتیکس نیاز داریم؟
گوگل آنالیتیکس یک ابزار قوی و قدرتمند است که اطلاعات ضروری در مورد وب سایت و بازدیدکنندگان شما را ارائه می دهد.
در اینجا فقط چند بخش از داده هایی که می توانید پس از ثبت سایت در گوگل آنالیتیکس دریافت کنید آورده شده است:
- روند ترافیک سایت شما به طور کلی چگونه است.
- وب سایت و محل هایی که ترافیک شما از آنها آمده است.
- اطلاعات جمعیتی بازدیدکنندگان (به عنوان مثال محل زندگی آنها).
- این که آیا ترافیک شما از تلفن همراه یا دسکتاپ می آید.
مهم نیست که یک فریلنسر هستید و دارای یک وبلاگ محقر هستید یا یک شرکت بزرگ با وب سایتی عظیم هستید. هر کسی می تواند از اطلاعات موجود در ابزار گوگل آنالیتیکس بهره مند شود.
راهنمای گام به گام ثبت سایت در گوگل آنالیتیکس
برای ثبت سایت در گوگل آنالیتیکس، کافی است مراحل زیر را دنبال کنید:
- Google Tag Manager را راه اندازی کنید.
- ایجاد حساب Google Analytics
- برچسب تجزیه و تحلیل را با Google Tag Manager تنظیم کنید.
مرحله 1: Google Tag Manager را راه اندازی کنید.
Google Tag Manager یک سیستم مدیریت برچسب رایگان از Google است.
روش کار ساده است: گوگل تگ منیجر تمام داده های وب سایت شما را می گیرد و به سیستم عامل های دیگر مانند Facebook Analytics و Google Analytics ارسال می کند.
همچنین به شما این امکان را می دهد که به راحتی به کد گوگل آنالیتیکس خود برچسب ها را به روز کنید و بدون نیاز به نوشتن دستی در پشت آن، به صرفه جویی در وقت و سردردهای زیادی در طول مسیر خود بپردازید.
فرض کنید می خواهید بتوانید تعداد افرادی را که روی پیوند PDF قابل بارگیری شما کلیک کرده اند، ردیابی کنید. برای انجام این کار بدون گوگل تگ منیجر باید وارد شوید و همه پیوندهای بارگیری را به صورت دستی تغییر دهید. با این حال اگر گوگل تگ منیجر دارید، فقط می توانید یک برچسب جدید به تگ منیجر خود اضافه کنید تا بارگیری ها را ردیابی کنید.
ابتدا باید یک حساب کاربری در داشبورد گوگل تگ منیجر ایجاد کنید.

نام حساب را وارد کرده و روی ادامه کلیک کنید.
پس از آن شما یک ظرف را راه اندازی می کنید که در اصل یک سطل حاوی همه “قوانین و مقررات” برای وب سایت شما است.
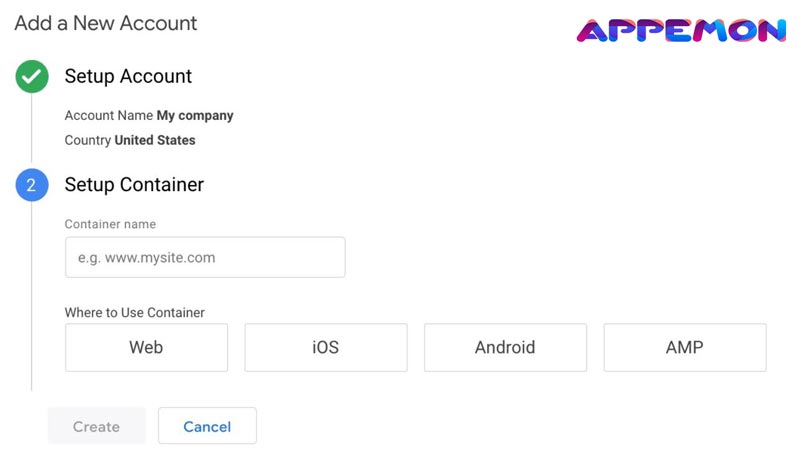
یک نام توصیفی به ظرف خود بدهید و نوع محتوایی را که با آن مرتبط است (وب ، iOS ، Android یا AMP) انتخاب کنید.
پس از اتمام کار، روی ایجاد کلیک کنید، شرایط خدمات را مرور کنید و با آن شرایط موافقت کنید. سپس قطعه کد نصب ظرف به شما داده می شود.
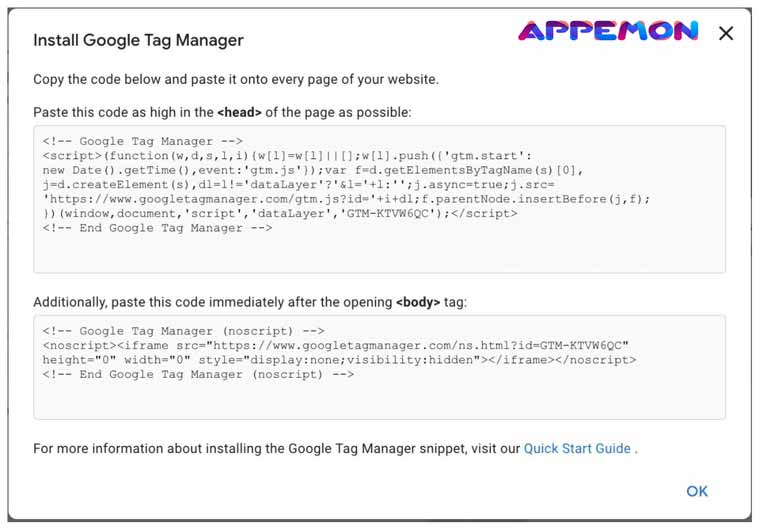
این قطعه کدی است که برای مدیریت برچسب های خود در پشت وب سایت خود چسبانده اید. برای انجام این کار دو قطعه کد را در هر صفحه وب سایت خود کپی و جایگذاری کنید. همانطور که در دستورالعمل ها آمده است، به اولین مورد در سربرگ و دومی پس از باز شدن بدنه نیاز دارید.
اگر از وردپرس استفاده می کنید، می توانید به راحتی این کار را با چسباندن دو قطعه کد در قالب وردپرس خود انجام دهید.
نکته حرفه ای: با نصب و فعال سازی افزونه Insert Header and Footers برای وردپرس (یا معادل آن برای سایر انواع وب سایت ها) می توانید روند ثبت سایت در گوگل آنالیتیکس را حتی ساده تر کنید. این به شما امکان می دهد هر اسکریپتی را در سرتاسر وب سایت خود به Header and Footer اضافه کنید، اما فقط باید یک بار آن را کپی و جایگذاری کنید.

پس از انجام این کار می توانید به مرحله 2 بروید.
مرحله 2: تنظیم Google Analytics
در این مرحله مانند Google Tag Manager ، باید با ثبت نام در صفحه GA یک حساب Google Analytics ایجاد کنید.
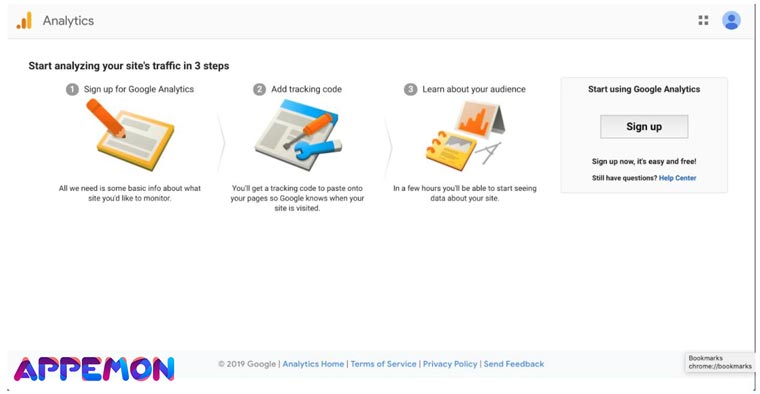
حساب و نام وب سایت خود و همچنین آدرس وب سایت را وارد کنید. همچنین مطمئن شوید که دسته بندی موضوع وب سایت خود و منطقه زمانی را که می خواهید گزارش مرتبط با آن باشد انتخاب کنید.
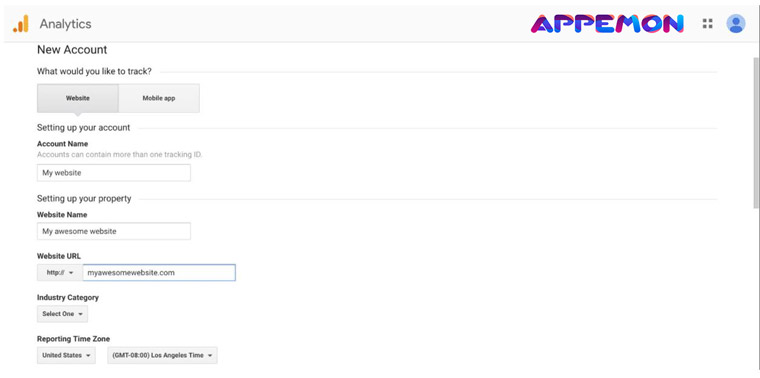
پس از انجام همه این کارها، شرایط و خدمات را بپذیرید تا شناسه ردیابی خود را دریافت کنید.

شناسه ردیابی رشته ای از اعداد است که به Google Analytics می گوید داده های تجزیه و تحلیل را برای شما ارسال کند. این عددی شبیه UA-000000-1 است. مجموعه اول اعداد (000000) شماره حساب شخصی شما و مجموعه دوم (1) شماره دارایی مربوط به حساب شما است.
این مختص وب سایت شما و داده های شخصی شما است، بنابراین شناسه ردیابی را با هیچ کس به صورت عمومی به اشتراک نگذارید.
هنگامی که شناسه ردیابی را دارید، وقت آن است که به مرحله بعدی بروید.
مرحله 3: برچسب تجزیه و تحلیل را با Google Tag Manager تنظیم کنید.
اکنون خواهید آموخت که چگونه برچسب های خاص Google Analytics را برای وب سایت خود تنظیم کنید.
به داشبورد Google Tag Manager خود بروید و روی دکمه افزودن برچسب جدید کلیک کنید.

به صفحه ای منتقل می شوید که در آن می توانید برچسب وب سایت جدید خود را ایجاد کنید.
روی آن خواهید دید که می توانید دو منطقه از برچسب خود را سفارشی کنید:
1- پیکربندی اطلاعات جمع آوری شده توسط برچسب به کجا می رود.
2- فعال کردن اینکه چه نوع داده ای را می خواهید جمع آوری کنید.

روی دکمه پیکربندی برچسب کلیک کنید تا نوع تگ مورد نظر خود را انتخاب کنید.
برای ایجاد برچسب برای Google Analytics، می خواهید گزینه “Universal Analytics” را انتخاب کنید.
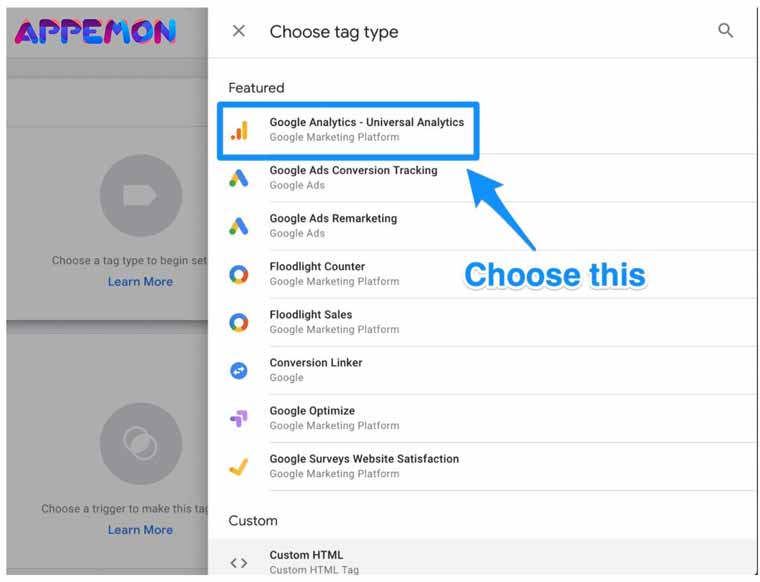
وقتی روی آن کلیک کنید، می توانید نوع داده ای را که می خواهید ردیابی کنید انتخاب کنید. این کار را انجام دهید و سپس به “تنظیمات Google Analytics” بروید و “New Variable…” را از منوی کشویی انتخاب کنید.

سپس به پنجره جدیدی منتقل می شوید که در آن می توانید شناسه ردیابی Google Analytics خود را وارد کنید. با این کار داده های وب سایت شما مستقیماً به Google Analytics ارسال می شود، جایی که بعداً می توانید آنها را مشاهده کنید.
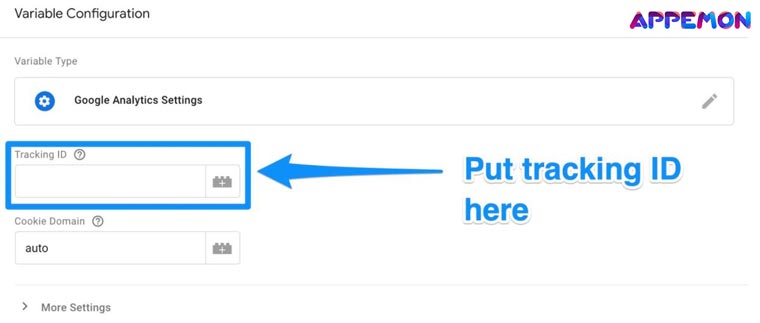
پس از انجام این کار به بخش “فعال سازی” بروید تا داده هایی را که می خواهید به Google Analytics ارسال کنید انتخاب کنید.
همانند “پیکربندی”، روی دکمه Triggering کلیک کنید تا به صفحه “انتخاب ماشه” ارسال شود. از اینجا روی همه صفحات کلیک کنید تا داده ها از تمام صفحات وب شما ارسال شود.

پس از انجام همه کارها، برچسب جدید شما باید چیزی شبیه به این باشد:

اکنون فقط روی Save and voila کلیک کنید. شما یک Google Tag جدید برای ردیابی و ارسال داده به صفحه Google Analytics خود در مورد وب سایت خود دارید.
پس از ثبت سایت در گوگل آنالیتیکس چه باید کرد؟
در حال حاضر کارهای مختلفی وجود دارد که می توانید پس از ثبت سایت در گوگل آنالیتیکس انجام دهید. دنیای تجزیه و تحلیل داده ها و بازاریابی تحت وب به معنای واقعی کلمه در اختیار شماست.
در اینجا چند پیشنهاد از کارهایی که می توانید انجام دهید وجود دارد:
- اجازه دسترسی به تیم خود را بدهید.
- اگر با تیمی کار می کنید، مجوزها را بدهید تا مطمئن شوید افراد دیگر می توانند به داده های Google Analytics دسترسی داشته باشند.
برای افزودن کاربران کافی است این شش مرحله را از Google دنبال کنید:
- روی نماد چرخ دنده در گوشه سمت چپ پایین کلیک کنید تا به داشبورد مدیریت بروید.
- در ستون اول روی دکمه مدیریت کاربر کلیک کنید.
- روی افزودن کاربران جدید کلیک کنید.
- آدرس ایمیل حساب Google کاربر را وارد کنید.
- مجوزهایی را که می خواهید به آنها اعطا کنید انتخاب کنید.
- روی افزودن کلیک کنید.
- اکنون باید بتوانید به دیگران اجازه دهید به داده های Google Analytics کسب و کار شما دسترسی داشته باشند.
- Google Ads را با Google Analytics پیوند دهید
اگر کسب و کار شما از Google Ads استفاده می کند، اکنون می توانید آن را به حساب Google Analytics خود پیوند دهید تا بتوانید “چرخه کامل مشتریان، از نحوه تعامل آنها با بازاریاب شما (به عنوان مثال مشاهده تبلیغات، کلیک کردن روی تبلیغات) تا نحوه رسیدن آنها به اهداف را مشاهده کنید. شما برای آنها در سایت خود تنظیم کرده اید (به عنوان مثال خرید و مصرف محتوا).
برای پیوند دادن دو حساب، 7 مرحله زیر را دنبال کنید:
- روی نماد چرخ دنده در گوشه سمت چپ پایین کلیک کنید تا به داشبورد مدیریت بروید.
- در ستون Property، روی Google Ads Linking کلیک کنید.
- روی New Link Group کلیک کنید.
- روی حساب های Google Ads که می خواهید با Google Analytics پیوند دهید کلیک کنید.
- روی ادامه کلیک کنید.
- مطمئن شوید که پیوند برای هر ویژگی که می خواهید داده ها را از Google Ads مشاهده کنید روشن است.
- روی پیوند حساب ها کلیک کنید.
- با پیوند حساب های خود، دسترسی بیشتری به اطلاعات مورد نیاز برای تعیین ROI کمپین تبلیغاتی خود خواهید داشت.
- نمایش ها را تنظیم کنید.
ثبت سایت در گوگل آنالیتیکس به شما امکان می دهد گزارش های خود را تنظیم کنید تا فقط داده ها و معیارهای مهم برای شما را از طریق نمایش، مشاهده کنید.
به طور پیش فرض، گوگل آنالیتیکس یک نمای فیلتر نشده از هر وب سایت موجود در حساب شما را در اختیار شما قرار می دهد. این بدان معناست که اگر مثلاً سه وب سایت مرتبط با Google Analytics دارید، همه آنها به یک ویژگی ارسال می شوند که داده ها در آن جمع شده است.
با این حال می توانید آن را طوری تنظیم کنید که فقط داده هایی را که می خواهید ببینید دریافت کنید. به عنوان مثال می توانید نمایی داشته باشید که به شما کمک می کند فقط ترافیک جستجوی ارگانیک را مشاهده کنید یا شاید شما می خواهید فقط ترافیک شبکه های اجتماعی را ببینید یا می خواهید تبدیلات بازار هدف خود را مشاهده کنید.
- همه چیز را می توان از طریق View انجام داد.
برای افزودن نمای جدید کافی است مراحل زیر را دنبال کنید:
- روی چرخ دنده در گوشه سمت چپ پایین کلیک کنید تا به داشبورد مدیریت بروید.
- در ستون view، روی ایجاد نمای جدید کلیک کنید.
- “وب سایت” یا “اپلیکیشن موبایل” را انتخاب کنید.
- نام نمای موردنظر را توضیح دهید که توضیح می دهد برای چه چیزی فیلتر شده است
- “منطقه زمانی گزارش” را انتخاب کنید.
- روی Create View کلیک کنید.
- پس از ایجاد نمای خود می توانید تنظیمات آن را ویرایش کنید تا دقیقاً آنچه را که می خواهید ببینید فیلتر کنید.